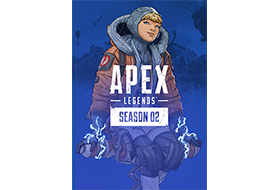
Conquer with character in Apex Legends, a free-to-play* Battle Royale shooter where legendary characters with powerful abilities team up to battle for fame & fortune on the fringes of the Frontier.
Master an ever-growing roster of diverse Legends, deep tactical squad play and bold new innovations that level up the Battle Royale experience—all within a rugged world where anything goes. Welcome to the next evolution of Battle Royale.
A Roster of Legendary Characters
-Master a growing roster of powerful Legends, each with their own unique personality, strengths and abilities that are easy to pick up but challenging to truly master.
Build Your Crew
-Choose your Legend and combine their unique skills together with other players to form the ultimate crew.
Strategic Battle Royale
-Use your abilities–and your wits–to make strategic calls on the fly, adapting your crew’s strengths to meet new challenges as the match evolves.
Genre-Evolving Innovation
-Experience a brand-new array of innovative features that level up the Battle Royale genre, including Respawn Beacons, Smart Comms, Intelligent Inventory and an all-new way to drop into the action with Jumpmaster deployment.
Sweet, Sweet Loot
-Drop in and loot up with a host of powerful weapons, diverse attachments and useful armor to protect you in battle. After the fight, collect a wealth of cosmetic options for personalizing your character and weapons, and unlock new ways to show off during the match.
Apex Legends FPS Boost Guide for LOW FPS
Looking for a FPS Boost in Apex Legends? We got you covered.
First of all, make sure your graphic card drivers are up to date.
Jn your Intel/Nvidia/AMD graphics card software, set 3d to full performance
In Windows power options, set PC to Max performance
My test setup:
- Graphics card: Intel HD 630 / GTX 1050
- Processor: 7300HQ
- 12 gig ram
Intel 630 Before and after Apex legends FPS tweaks 1280*720
Before:About 30 FPS in tutorial mode
After: About 35-50 FPS in tutorial mode
GTX 1050 1080p
Before: Not running well, didnt check FPS but id guess 35-70
After: 75-100, game still looking pretty nice
Tweaking Apex Legends Settings for a great FPS Boost
First of all you need to have started your game, then put everything to low. Disable anything that can be disabled and put the rest to low, set target framerate as 60(if your FPS is terrible, if its OK but you just want higher, set the max to whatever u want. If you set it too high, your pc will run hot.)
Be sure to set the lowest resolution because it helps a lot.
Create autoexec.cfg in /origin/apex/cfg(under your origin install folder)
(if it doesnt show file extension, go to start menu, type folder options and then unselect ”hide extensions for known filetypes” and press ok)
Enter this into autoexec.cfg and hit save:
fps_max 80
//(Set this to something between 60-144 if you are using a laptop so it doesnt overheat)
mat_compressedtextures 1
cl_ragdoll_collide 0
Edit Apex Legends videoconfig.cfg
C:\Users\YOURUSERNAME\Saved Games\Respawn\Apex\local
Make a backup copy of your videoconfig.cfg, then edit videoconfig.cfg(not the copy).
You need to check “setting.stream_memory” in your old file file, put your original value of this setting in the new config file below.
To adjust: If you want to increase graphic quality(which will lower FPS), or increase FPS and lower quality even more, you can change the setting: “setting.r_lod_switch_scale” “0.5” (0.35 for the 720p one), this can be changed between 30 and 80(?).
Then replace everything in videoconfig.cfg with this:
1080p Maximum fps settings for apex legends
“VideoConfig”
{
“setting.cl_gib_allow” “0”
“setting.cl_particle_fallback_base” “0”
“setting.cl_particle_fallback_multiplier” “0”
“setting.cl_ragdoll_maxcount” “0”
“setting.cl_ragdoll_self_collision” “0”
“setting.mat_depthfeather_enable” “0”
“setting.mat_forceaniso” “1”
“setting.mat_mip_linear” “0”
“setting.stream_memory” “307200”
“setting.mat_picmip” “1”
“setting.particle_cpu_level” “0”
“setting.r_createmodeldecals” “0”
“setting.r_decals” “0”
“setting.r_lod_switch_scale” “0.5”
“setting.shadow_enable” “0”
“setting.shadow_depth_dimen_min” “0”
“setting.shadow_depth_upres_factor_max” “0”
“setting.shadow_maxdynamic” “0”
“setting.ssao_enabled” “0”
“setting.ssao_downsample” “3”
“setting.modeldecals_forceAllowed” “-1”
“setting.dvs_enable” “1”
“setting.dvs_gpuframetime_min” “1”
“setting.dvs_gpuframetime_max” “1”
“setting.defaultres” “1920”
“setting.defaultresheight” “1080”
“setting.fullscreen” “1”
“setting.nowindowborder” “0”
“setting.volumetric_lighting” “0”
“setting.mat_vsync_mode” “0”
“setting.mat_backbuffer_count” “1”
“setting.mat_antialias_mode” “12”
“setting.csm_enabled” “0”
“setting.csm_coverage” “1”
“setting.csm_cascade_res” “512”
“setting.fadeDistScale” “1.000000”
“setting.dvs_supersample_enable” “0”
“setting.gamma” “1.000000”
“setting.configversion” “7”
}
Apex Legends 720p max fps settings
“VideoConfig”
{
“setting.cl_gib_allow” “0”
“setting.cl_particle_fallback_base” “0”
“setting.cl_particle_fallback_multiplier” “0”
“setting.cl_ragdoll_maxcount” “0”
“setting.cl_ragdoll_self_collision” “0”
“setting.mat_depthfeather_enable” “0”
“setting.mat_forceaniso” “1”
“setting.mat_mip_linear” “0”
“setting.stream_memory” “83886”
“setting.mat_picmip” “1”
“setting.particle_cpu_level” “0”
“setting.r_createmodeldecals” “0”
“setting.r_decals” “0”
“setting.r_lod_switch_scale” “0.35”
“setting.shadow_enable” “0”
“setting.shadow_depth_dimen_min” “0”
“setting.shadow_depth_upres_factor_max” “0”
“setting.shadow_maxdynamic” “0”
“setting.ssao_enabled” “0”
“setting.ssao_downsample” “3”
“setting.modeldecals_forceAllowed” “-1”
“setting.dvs_enable” “1”
“setting.dvs_gpuframetime_min” “1”
“setting.dvs_gpuframetime_max” “1”
“setting.defaultres” “1280”
“setting.defaultresheight” “768”
“setting.fullscreen” “1”
“setting.nowindowborder” “0”
“setting.volumetric_lighting” “0”
“setting.mat_vsync_mode” “0”
“setting.mat_backbuffer_count” “1”
“setting.mat_antialias_mode” “12”
“setting.csm_enabled” “0”
“setting.csm_coverage” “1”
“setting.csm_cascade_res” “512”
“setting.fadeDistScale” “1.000000”
“setting.dvs_supersample_enable” “0”
“setting.gamma” “1.000000”
“setting.configversion” “7”
}
Now save and close, then right click videoconfig.cfg . select properties and select read only, then click OK.
Finally, set your Apex Legends launch parameters
NOTE: Its good if you know how many threads your Processor has, and your monitors refresh rate.
–threads should be set to your amount of Processor threads
–refresh to your monitors refresh rate
If you dont know any of these are your too lazy to look em up, just remove -threads 4 and -refresh 60 from the line.
Go to Origin, right click Apex Legends, press “Game Options”, then Advanced Startup Options, and paste this:
+exec autoexec -refresh 60 -dev -console -preload -threads 4 -forcenovsync -fullscreen
Thats it! Unless you want to push your FPS even higher? If so, take a look below!
Additional general Apex Legends Tweaks for increased FPS
Now your ready to play! Enjoy!
MINIMUM REQUIREMENTS
OS: 64-bit Windows 7
Processor (AMD): AMD FX 4350 or Equivalent
Processor (Intel): Intel Core i3 6300 or Equivalent
Memory: 6GB – DDR3 @1333 RAM
Graphics card (AMD): AMD Radeon™ HD 7730
Graphics card (NVIDIA): NVIDIA GeForce® GT 640
DirectX: 11 Compatible video card or equivalent
Online Connection Requirements: 512 KBPS or faster Internet connection
Hard-drive space: 22GB
RECOMMENDED REQUIREMENTS
OS: 64-bit Windows 7
Processor (AMD): Ryzen 5 CPU or Equivalent
Processor (Intel): Intel Core i5 3570K or Equivalent
Memory: 8GB – DDR3 @1333 RAM
Graphics card (AMD): AMD Radeon™ R9 290
Graphics card (NVIDIA): NVIDIA GeForce® GTX 970
DirectX: 11 Compatible video card or equivalent
Online Connection Requirements: Broadband Connection
Hard-drive space: 22GB
Free to play
