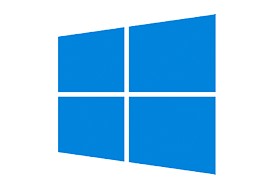
If you want to give the impression that you’ve been using Windows 10 for years, learning a few keyboard shortcuts is the best way to go about it—you can navigate around the interface, get apps in position, trigger events, change settings and more with a couple of taps on your keyboard. Here are the shortcuts we’ve been finding most useful.
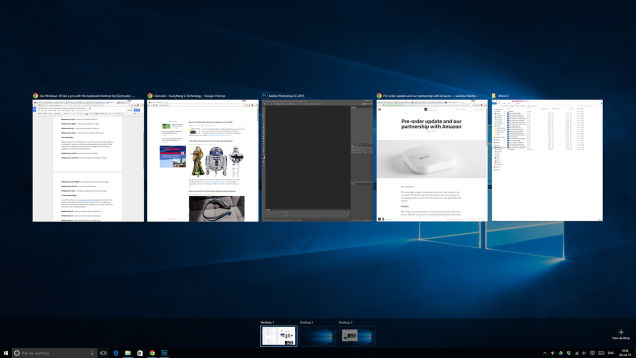
Window snapping
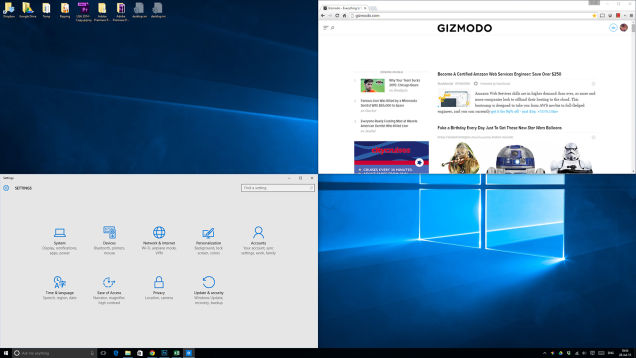
Window snapping has changed slightly in Windows 10 and so have the shortcuts. App windows can be snapped to either side of the screen, as in Windows 8, but you can also assign them to quadrants and get four windows open on screen simultaneously.
Windows Key+Left — snap active window to the left.
Windows Key+Right — snap active window to the right.
Windows Key+Up — snap the active window to the top.
Windows Key+Down — snap the active window to the bottom.
Bonus: Whenever you snap a window to a side or a quadrant, Windows will automatically suggest you pick one of your open apps to fill the remaining real estate on your desktop.
Virtual desktops
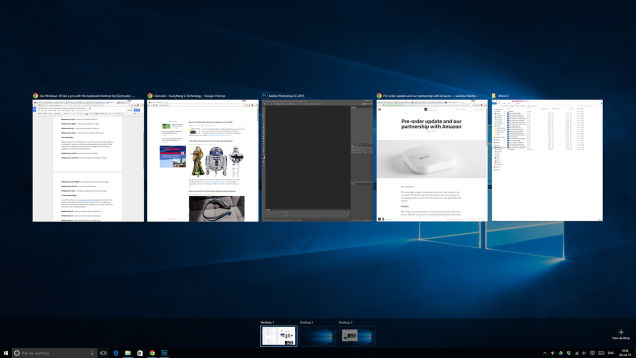
Official support for virtual desktops is one of the most exciting new additions in Windows 10—unless you’ve been developing a third-party utility to do the same job! It’s kind of like having extra invisible monitors. Each desktop can have its own set of apps but shortcuts and wallpaper are consistent across the board.
Windows Key+Ctrl+D — create a new virtual desktop.
Windows Key+Ctrl+Left — scroll through your desktops to the left.
Windows Key+Ctrl+Right — scroll through your desktops to the right.
Windows Key+Ctrl+F4 — close the current desktop.
Windows Key+Tab — see all your desktops (and open apps!) via the Task View page.
Cortana and settings
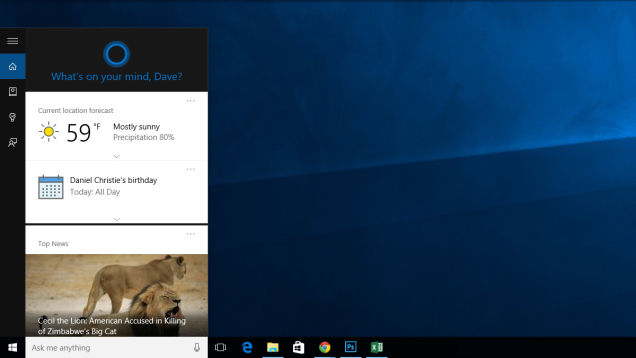
As you’ll know by now, Cortana has arrived on the desktop. If you don’t feel entirely comfortable shouting out “hey Cortana!” across a crowded room, then there are keyboard shortcuts that can help—once Cortana is active, you can choice voice or keyboard input.
Windows Key+Q — open up Cortana ready for voice input.
Windows Key+S — open up Cortana ready for typed input.
Windows Key+I — open up the Windows 10 settings pane.
Windows Key+A — open up Windows 10 notifications (Action Center).
Windows Key+X — open the Start button context menu (the one with easy access to a host of common computer management features—like the Command Prompt below).
Command prompt
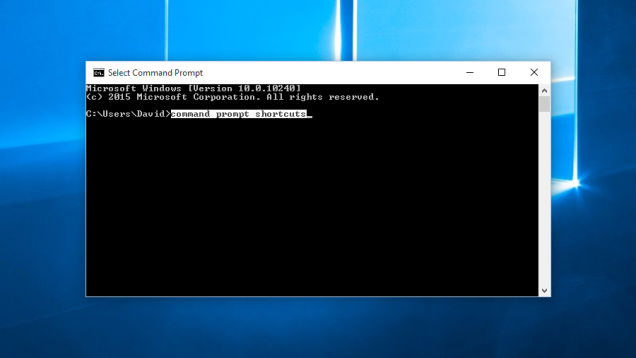
The new Windows 10 command prompt gets new keyboard shortcuts as well. To use them, right-click on the command prompt title bar and choose Properties. On the Options tab, untick Use legacy console and enable Ctrl key shortcuts as well as the two text selection options.
Shift+Left — highlight text to the left of the cursor.
Shift+Right — highlight text to the left of the cursor.
Ctrl+Shift+Left (or Right) — highlight blocks of text instead of just characters at a time.
Ctrl+C — copy selected text to the Windows clipboard.
Ctrl+V — paste text from the Windows clipboard into command prompt.
Ctrl+A — select all text after the prompt.
These work in other text-based applications as well, but they’re new to Command Prompt.
Finding your way around
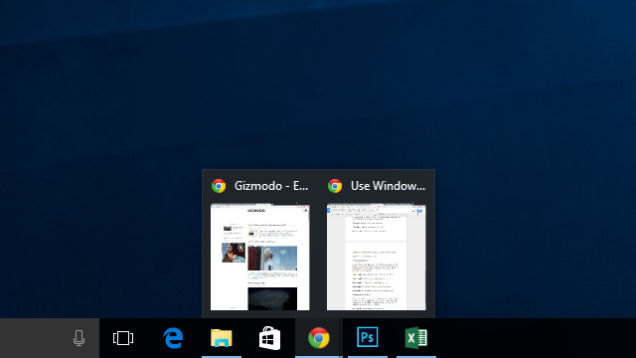
Besides all the new Windows 10 keyboard shortcuts, there are plenty of old classics that have survived successive versions of the operating system and are still going strong. Here are the combinations you’re going to need to navigate around the interface.
Windows Key+, — temporarily hide apps to briefly show the desktop.
Windows Key+D — minimize apps to go straight to the desktop.
Ctrl+Shift+M — restore all minimized windows to full-size (useful after a Win + D)
Windows Key+Home — minimize all windows except the one you’re actively using
Windows Key+L — lock your PC and go to the lock screen.
Windows Key+E — launch File Explorer (aka Windows Explorer).
Alt+Up — go up one level in File Explorer.
Alt+Left — go to the previous folder in File Explorer.
Alt+Right — go to the next folder in File Explorer.
Alt+Tab — switch between windows. (Hold down Alt while tapping Tab to pick visually).
Alt+F4 — close the current window.
Windows Key+Shift+Left (or Right) — move a window to your next monitor.
Windows Key+T — cycle through taskbar items (hit Enter to launch).
Windows Key+Any Number Key — open the app pinned to the taskbar in the numbered position (e.g. Win+2 launches the app in your second taskbar slot)
Going deeper into Windows
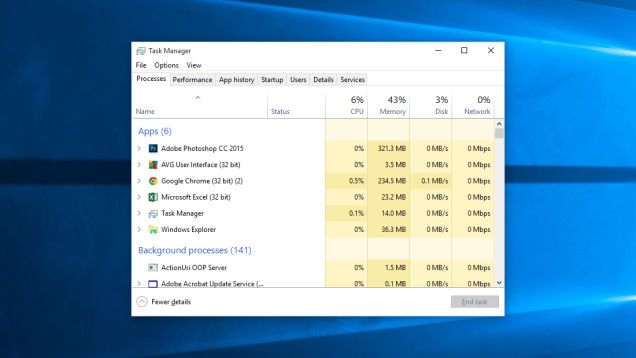
Unlock parts of Windows you never knew existed: Here are the shortcuts you need if you want to go way beyond the surface of the software into settings and options that would otherwise be difficult to find. Don’t click on anything unless you know what you’re doing.
Ctrl+Shift+Esc — open the Windows 10 Task Manager.
Windows Key+R — open the Run dialog box.
Shift+Delete — delete files without sending them to the Recycle Bin.
Alt+Enter — show the properties of the currently selected file.
Windows Key+U — open the Ease of Access Center.
Windows Key+Space — switch input language and keyboard.
Windows Key+Shift+Any Number Key — launch a new instance of the app in the numbered taskbar slot
Windows Key+Ctrl+Shift+Any Number Key — same, but launch the app with admin powers enabled
Pictures, video and display
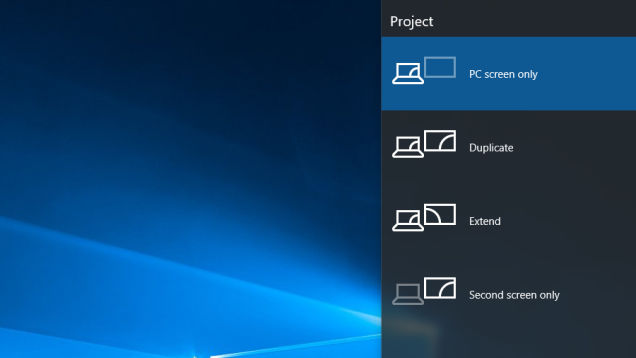
As you would expect, Windows 10 is a very visual OS and there are keyboard shortcuts to help you capture screenshots, record on-screen activity and zoom in and out. Note that to use the Game DVR recorder app you’re going to need a decent graphics setup installed.
Windows Key+PrtScr — take a screenshot saved to your Pictures folder.
Windows Key+G — open the Game DVR recorder (if supported by your graphics card).
Windows Key+Alt+G — start recording activity in the current window.
Windows Key+Alt+R — stop recording in the Game DVR.
Windows Key+P — switch between display modes (with a secondary display connected).
Windows Key+plus — zoom in using the Magnifier utility.
Windows Key+minus — zoom out using the Magnifier utility.
Remark: Personally i love virtual desktop much. 😀
